Création de problèmes
Créez des problèmes pour suivre le travail, communiquer sur les points à améliorer, résoudre les problèmes et éviter les retards. Vous pouvez créer des problèmes sur le Web ou sur votre appareil Android ou iOS, les affecter aux membres de l’équipe et suivre leur progression.
Sur le Web, vous pouvez créer un problème manuellement ou importer jusqu'à 500 problèmes à partir d'un fichier Excel ou CSV.
Cette rubrique inclut les sections suivantes :
- Configurer les paramètres des problèmes
- Créer des problèmes dans l’outil Problèmes
- Placer des problèmes sur des modèles 3D et créer des miniatures
- Créer des problèmes dans d’autres outils
Configurer les paramètres des problèmes
Avant de créer des problèmes sur votre projet, veillez à configurer vos paramètres des problèmes.
Créer des problèmes dans l’outil Problèmes
Pour créer un problème :
Cliquez sur l’outil Problèmes.
Cliquez sur Créer un problème.
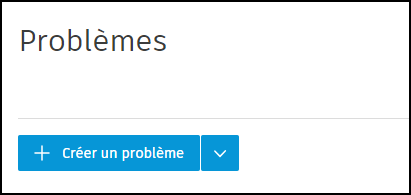
Renseignez les champs de la fenêtre Créer un problème. La création d’un problème inclut les champs obligatoires, les champs par défaut et les champs personnalisés.
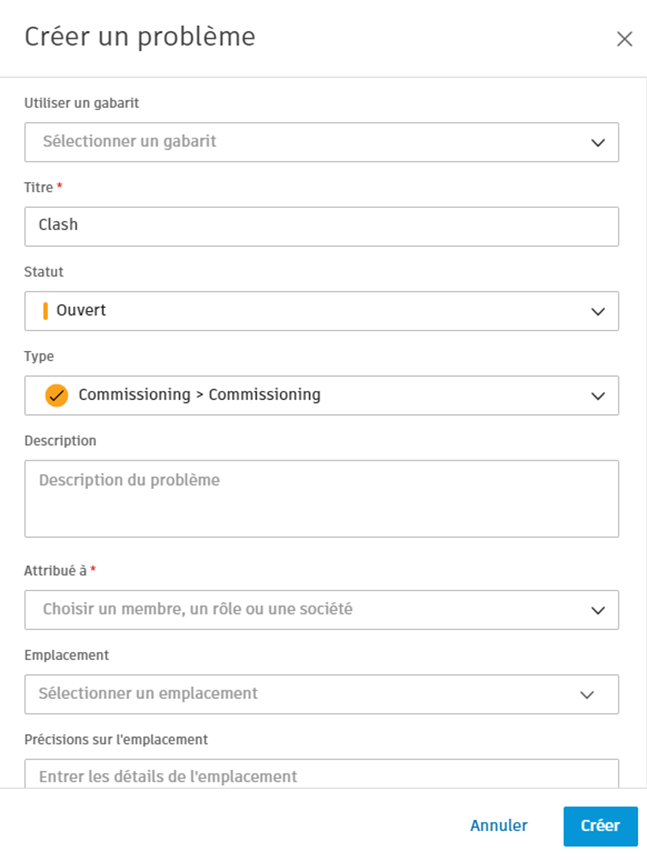
Commencer à partir d’un modèle : créez rapidement un problème en sélectionnant un modèle existant dans le menu déroulant, en en recherchant un par nom ou en sélectionnant parmi les trois derniers modèles utilisés en haut de la liste. Pour en savoir plus sur les modèles de problème, cliquez ici.
Renseignez les champs obligatoires :
Titre : entrez le titre de votre choix. Vous pouvez ainsi rechercher les problèmes par titre dans le journal.
Statut : choisissez un statut parmi les options disponibles dans le menu déroulant. Les administrateurs de projet peuvent configurer les statuts disponibles dans les paramètres des statuts.
Type : sélectionnez un type de problème existant. Les types sont organisés en catégories. Les uns comme les autres sont soit préconfigurés, soit créés par l’utilisateur dans les paramètres de types.
- Remarque : si des champs sont masqués pour le type sélectionné, il se peut que certains champs par défaut ne soient pas affichés. Découvrez les champs masqués dans la rubrique Gestion des champs dans les types de problème.
D’autres champs peuvent également être obligatoires en fonction des paramètres de types de problèmes de votre projet. Ces champs sont signalés par un astérisque.
Complétez les autres champs par défaut, le cas échéant :
Description
Attribué à : sélectionnez un membre, un rôle ou une société dans le menu déroulant, ou entrez un nom pour filtrer les options proposées dans le menu.
- Remarque : lorsque vous affectez un problème à un membre du projet, ce dernier est automatiquement ajouté en tant qu’observateur.
Observateurs : pour en savoir plus sur les observateurs, cliquez ici.
Emplacement : reportez-vous à la section suivante de cette page pour en savoir plus sur les emplacements.
Détails de l’emplacement : ce champ vous permet d’ajouter des informations supplémentaires pour identifier votre problème.
Positionnement : choisissez de placer ce problème sur un fichier ou un plan. Sélectionnez le fichier ou le plan spécifique et placez la punaise de problème lorsque vous y êtes invité. Vous ne pouvez placer une punaise de problème que sur un fichier ou un plan.
Conseil : lorsque vous placez un problème sur un modèle 3D dans Fichiers, une miniature est automatiquement générée à partir de l’affichage courant du problème dans le visualiseur. La miniature inclut la punaise du problème. Les corrections de problème que vous créez s’affichent dans la miniature.Pour en savoir plus, reportez-vous à la rubrique Placer de problèmes sur des modèles 3D et créer des miniatures.
En savoir plus sur la création de problèmes dans Fichiers.
Date d'échéance
Date de début
Cause : sélectionnez un type de cause parmi ceux que vous avez créés ou ceux qui ont été préconfigurés dans les paramètres de cause.
Renseignez les champs personnalisés : si des champs personnalisés sont ajoutés au type sélectionné, ceux-ci s’affichent sous les champs par défaut Cause.
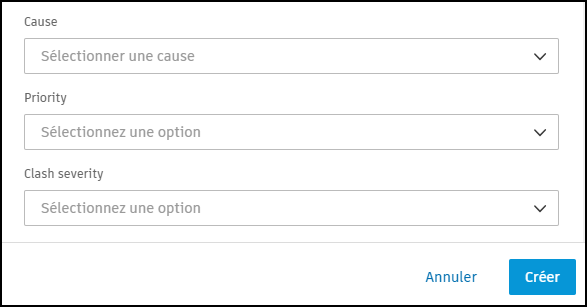
Cliquez sur Créer.
Remarque : si vous n’avez pas renseigné certains champs obligatoires, ils s’affichent en surbrillance avec l’avertissement « Obligatoire ». Renseignez-les ou, si vous n’êtes pas prêt à remplir ces champs, définissez le statut sur Brouillon, puis cliquez sur Créer. Le problème est créé au statut Brouillon. Tant que les champs obligatoires ne sont pas renseignés, il est impossible de modifier ce statut. Pour rechercher tous les problèmes au statut Brouillon, filtrez le journal des problèmes.
Le problème reçoit automatiquement le numéro suivant celui du dernier problème créé et est répertorié dans le journal des problèmes.
Reportez-vous à la rubrique Problèmes d'importation pour savoir comment importer plusieurs problèmes à partir d'un fichier Excel ou CSV.
Restrictions applicables aux champs des problèmes
Lorsque vous créez des problèmes, des restrictions de caractères s’appliquent dans certains champs. Reportez-vous à la rubrique Limitations des produits et des outils sous Autodesk Build et recherchez les problèmes.
Emplacements des problèmes
Lors de la création d’un problème, le champ Emplacements contient uniquement les emplacements configurés dans le projet. Pour en savoir plus sur la configuration des emplacements, cliquez ici.
Les emplacements apparaissent dans les rapports sur les problèmes exportés à partir du projet. Vous pouvez également filtrer les problèmes par emplacement.
Placer des problèmes sur des modèles 3D et créer des miniatures
Lorsque vous placez un problème sur un modèle 3D, une miniature incluant l’observation relative au problème est créée.
Dans le panneau Créer un problème, cliquez dans le champ Positionnement et sélectionnez Fichiers.
Sélectionnez l’un des deux dossiers racine : Pour les chantier ou Fichiers de projet.
Accédez au fichier dans lequel vous souhaitez créer le problème.
Cliquez sur Sélectionner.
Dans le visualiseur :
Cliquez pour placer le problème
 n’importe où sur le modèle 3D. Les problèmes sont automatiquement publiés par défaut.
n’importe où sur le modèle 3D. Les problèmes sont automatiquement publiés par défaut. 
Cliquez sur Terminé.
Entrez les informations requises dans le groupe de fonctions Créer un problème.
Cliquez sur Créer.
Cette action génère la miniature du problème, qui s’affiche dans l’onglet Détails.
 Conseil : cliquez sur la miniature pour l’afficher en taille réelle.
Conseil : cliquez sur la miniature pour l’afficher en taille réelle.Cliquez dans le champ Positionnement pour ouvrir le problème dans le visualiseur, où vous pouvez ajouter des corrections et modifier la miniature.
Pour en savoir plus, reportez-vous à la rubrique Utilisation des problèmes dans le visualiseur.
Créer des corrections de problème
Pour ajouter des corrections à la miniature du problème :
Cliquez sur l’icône Ajouter des annotations
 dans le coin inférieur gauche de la miniature du problème.
dans le coin inférieur gauche de la miniature du problème.Sélectionnez un outil dans la barre d’outils de correction, à droite, et créez une correction.

Cliquez en dehors de la correction pour terminer.
Cliquez sur Enregistrer la miniature.

Mettre à jour les miniatures de problèmes
La mise à jour de la miniature du problème actuel avec une nouvelle miniature supprime toutes les corrections de la miniature existante.
Cliquez sur l’icône de caméra
 dans le coin inférieur gauche de la miniature du problème.
dans le coin inférieur gauche de la miniature du problème.Lorsque vous êtes invité à confirmer votre choix, cliquez sur Recréer une miniature.

La miniature mise à jour affiche l’image du problème par défaut d’origine qui a été capturée lors de la création du problème.
Cliquez sur Ajouter des annotations ![]() pour ajouter des corrections.
pour ajouter des corrections.

Pour en savoir plus, reportez-vous à la rubrique Utilisation des problèmes dans le visualiseur.
Créer des problèmes dans d’autres outils
Vous pouvez également créer un problème sous la forme d’une correction sur un plan ou un fichier. Pour obtenir des instructions détaillées, consultez les articles suivants : Annotations de fonctions et de mesures ou Annotations de fonctions
Avec Autodesk® Build, il est également possible de créer des problèmes sous forme de références dans des DI, des soumissions, des ressources, etc.